맥북을 사용하다 보면 숨겨진 파일을 확인해야 할 때가 종종 있습니다. 숨김 파일은 시스템 파일이나 설정 파일 등 중요한 정보를 포함하고 있지만, 기본적으로는 보이지 않도록 설정되어 있습니다. 이번 글에서는 맥북에서 숨김 파일을 보는 방법을 간단하고 명확하게 설명해 드리겠습니다. 특히, macOS Catalina(10.15) 이후 버전과 이전 버전에서의 방법 모두 공유할게요.
단축키로 숨김 파일 보기
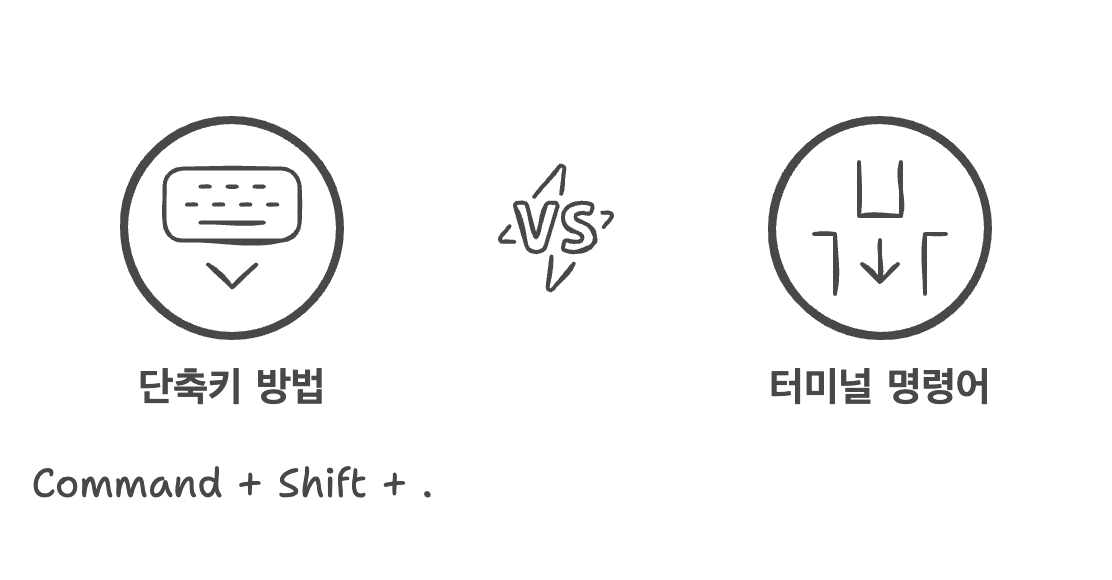
가장 간편한 방법은 Finder에서 제공하는 단축키를 사용하는 것입니다. macOS Mojave(10.14) 이후 버전에서는 다음과 같은 단축키를 통해 숨김 파일을 쉽게 표시하거나 숨길 수 있습니다.
- 숨김 파일을 보고 싶은 폴더 열기
- 단축키 사용: 키보드에서
Command + Shift + .(점) 키를 동시에 누릅니다. 이 단축키를 누르면 숨김 파일이 표시되고, 다시 누르면 숨겨집니다.
이 방법은 매우 직관적이며, 숨김 파일을 자주 확인해야 하는 사용자에게 특히 유용합니다. 숨김 파일이 보이게 되면, .DS_Store와 같은 시스템 파일이나 설정 파일을 확인할 수 있습니다.
라이브러리 폴더 직접 접근하기
숨김 파일 중에는 라이브러리 폴더에 위치한 파일들이 많습니다. 이 폴더는 기본적으로 숨겨져 있기 때문에 직접 접근해야 합니다. 다음과 같은 방법으로 라이브러리 폴더에 접근할 수 있습니다.
- Finder 열기: Finder를 엽니다.
- 이동 메뉴 선택: 상단 메뉴에서 "이동"을 클릭합니다.
- Alt(Option) 키 누르기: Alt(Option) 키를 누른 상태로 유지하면 "라이브러리" 항목이 나타납니다. 이를 클릭하여 라이브러리 폴더에 접근할 수 있습니다.
라이브러리 폴더에는 애플리케이션 설정 파일, 캐시 파일 등 다양한 숨김 파일이 포함되어 있습니다. 자주 사용하는 경우, 이 폴더를 Finder의 즐겨찾기에 추가해 두면 편리합니다.
터미널 명령어로 숨김 파일 보기
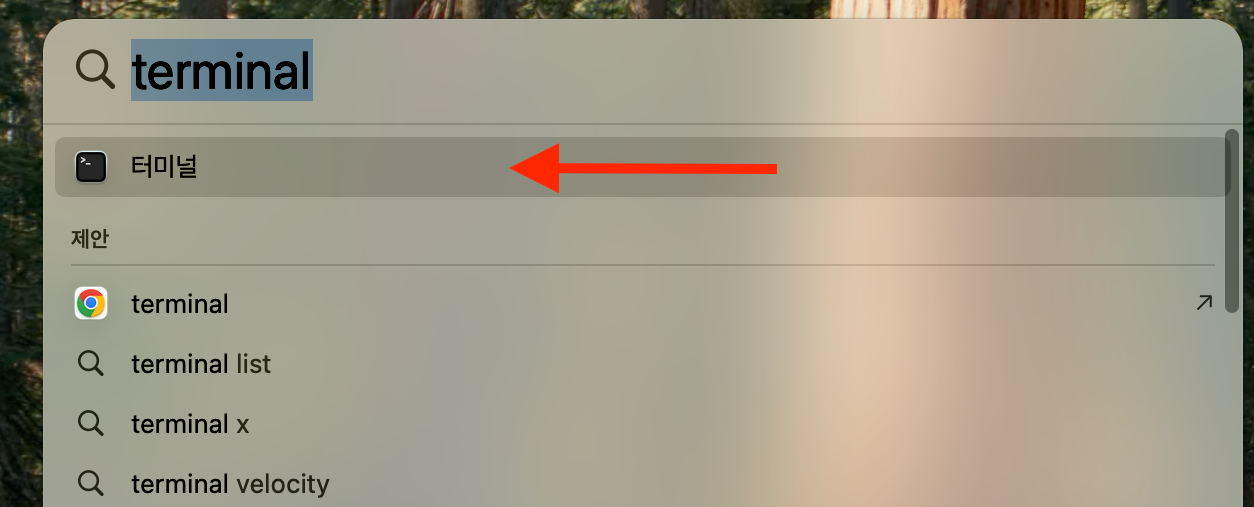
터미널은 Spotlight(Command + 스페이스바)에서 terminal을 검색하면 됩니다.
macOS Catalina(10.15) 이전 버전에서는 단축키가 작동하지 않을 수 있습니다. 이 경우 터미널을 이용하여 숨김 파일을 표시하거나 숨길 수 있습니다. 다음은 터미널 명령어를 사용하는 방법입니다.
- 터미널 열기: 터미널을 실행합니다.
- 숨김 파일 보기: 다음 명령어를 입력하고 Enter 키를 누릅니다.
이 명령어를 실행하면 숨김 파일이 표시됩니다.defaults write com.apple.Finder AppleShowAllFiles true killall Finder - 숨김 파일 숨기기: 숨김 파일을 다시 숨기고 싶다면, 다음 명령어를 입력합니다.
defaults write com.apple.Finder AppleShowAllFiles false killall Finder
이 방법은 단축키가 작동하지 않을 때 유용하며, 터미널을 통해 보다 세밀한 설정을 할 수 있습니다.
숨김 파일은 시스템 파일이나 설정 파일을 잘못 수정하거나 삭제하면 시스템에 문제가 발생할 수 있습니다. 따라서, 숨김 파일을 수정할 때는 항상 백업을 유지하고, 필요한 파일만 조심스럽게 확인하는 것이 좋습니다.
이번 글에서는 맥북에서 숨김 파일을 보는 다양한 방법을 살펴보았습니다. macOS Catalina(10.15) 이후 버전에서는 간편한 단축키를 사용할 수 있지만, 이전 버전에서는 터미널 명령어를 통해 숨김 파일을 관리해야 합니다.