이미지 배경을 투명하게 만드는 것은 디자인 작업에서 매우 중요한 과정입니다. 특히, 웹사이트나 프레젠테이션 자료를 만들 때, 배경이 없는 이미지를 활용하면 더욱 깔끔하고 전문적인 느낌을 줄 수 있습니다. 이번 글에서는 포토샵, 파워포인트, 그리고 remove.bg와 같은 웹사이트를 활용하여 이미지 배경을 투명하게 만드는 다양한 방법을 소개하겠습니다.
remove.bg 웹사이트 이용하기
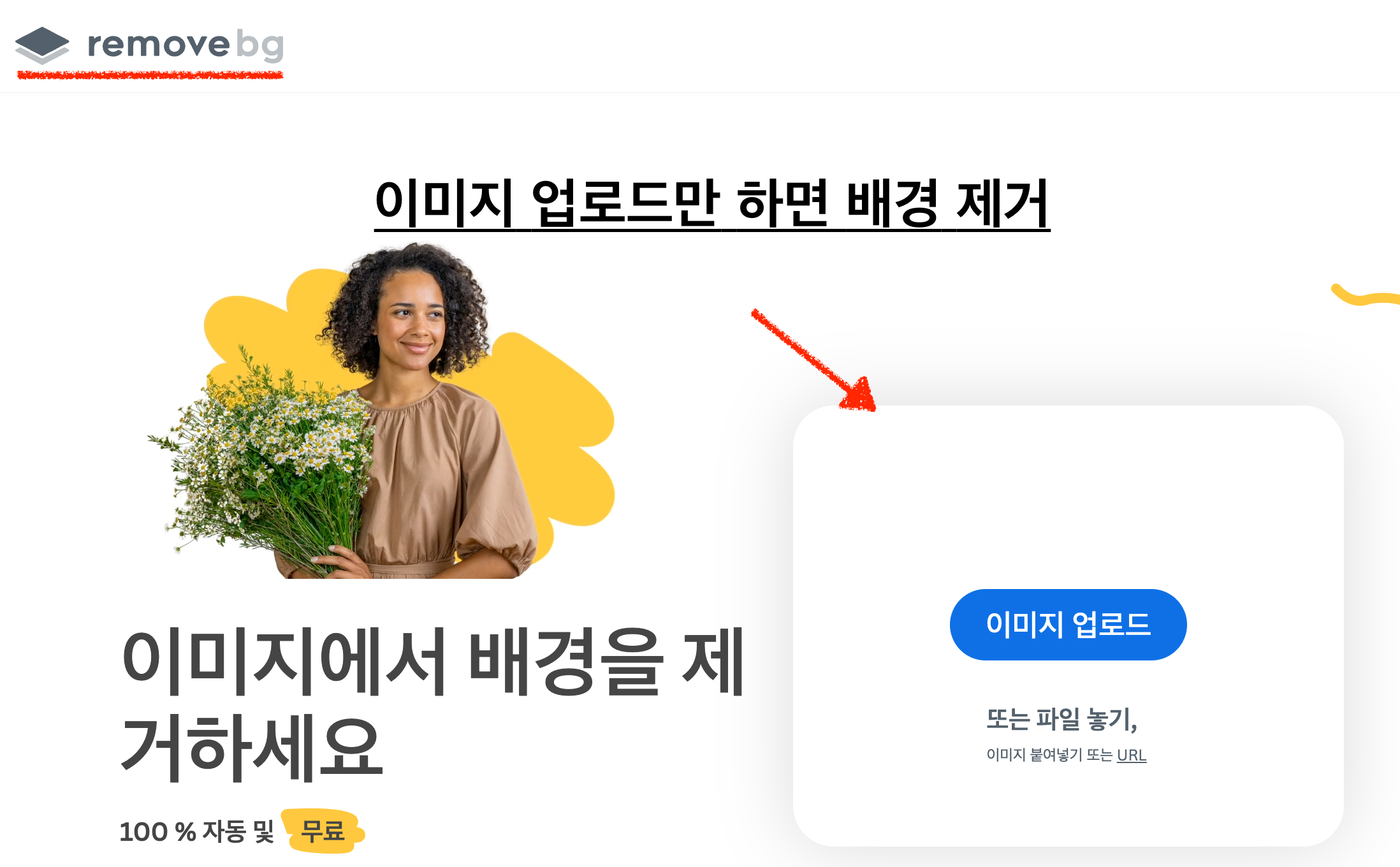
remove.bg는 포토샵이나 파워포인트 없이도 간편하게 이미지 배경을 제거할 수 있는 웹사이트입니다. 사용 방법은 다음과 같습니다.
- 웹사이트 접속: remove.bg 웹사이트에 접속합니다.
- 이미지 업로드: "이미지 업로드" 버튼을 클릭하여 배경을 제거하고자 하는 이미지를 업로드합니다.
- 자동 배경 제거: 이미지 업로드와 동시에 자동으로 배경이 제거됩니다.
- 수동 편집: 추가적인 편집이 필요한 경우, "지우기/복원 브러쉬"를 사용하여 원하는 영역을 선택적으로 지우거나 복원할 수 있습니다.
- 다운로드: 편집이 완료되면 "다운로드" 버튼을 클릭하여 배경이 투명하게 처리된 이미지를 다운로드합니다.
remove.bg는 사용이 간편하고 무료로 제공되며, 빠르게 원하는 결과물을 얻을 수 있습니다.
포토샵을 이용한 배경 제거
포토샵은 이미지 편집의 대표적인 프로그램으로, 배경을 투명하게 만들기 쉬운데요. 다음은 포토샵을 이용해서 배경 제거하는 두 가지 방법입니다.
1. 개체 선택 도구를 이용한 배경 제거
개체 선택 도구는 배경과 피사체의 구분이 명확한 이미지에 적합합니다. 사용 방법은 다음과 같습니다.
- 개체 선택 도구 선택: '도구' 툴에서 '개체 선택 도구'를 선택합니다.
- 피사체 드래그: 피사체 영역을 드래그하여 선택합니다.
- 영역 조정: 자동으로 선택되지 않은 영역은 다각형 올가미 도구를 이용하여 추가하거나 제거합니다. '영역 빼기' 아이콘을 선택하고 제외할 영역을 그려줍니다.
- 배경 숨기기: 레이어 패널에서 배경 레이어의 눈 아이콘을 눌러 숨기면 배경이 투명하게 표시됩니다.
- 저장: PNG 형식으로 저장해야 배경 투명 상태가 유지됩니다.
이 방법은 배경과 피사체의 경계가 뚜렷한 이미지에서 효과적입니다.
2. 블렌딩 모드를 이용한 배경 제거
블렌딩 모드는 로고와 같은 이미지에 적합합니다. 사용 방법은 다음과 같습니다.
- 로고 이미지 드래그: 로고 이미지를 기존 이미지 위에 드래그하여 놓습니다.
- 블렌딩 모드 선택: 레이어 패널에서 블렌딩 모드를 선택합니다. '곱하기' 모드를 사용하면 흰색 배경을 투명하게 만들 수 있습니다.
- 결과 확인: 이미지에 따라 가장 자연스러운 결과를 내는 모드를 선택합니다.
이 방법은 배경이 복잡한 이미지에 로고를 삽입할 때 유용합니다.
파워포인트를 이용한 배경 제거
파워포인트에서도 이미지 배경을 투명하게 만드는 기능이 있습니다. 다음은 그 과정입니다.
- 이미지 삽입: 배경을 제거하고 싶은 이미지를 파워포인트에 붙여넣습니다.
- 배경 제거 기능 사용: 이미지를 클릭하고 '서식' 탭에서 '배경 제거'를 선택합니다.
- 영역 조정: 프로그램이 자동으로 배경을 제거할 영역을 분홍색으로 표시합니다. '보관할 영역 표시'와 '제거할 영역 표시' 기능을 이용하여 영역을 조정합니다.
- 저장: 배경이 제거된 이미지를 저장합니다.
이 방법은 배경이 단색인 이미지에 효과적이며, 복잡한 배경의 경우 수동으로 조정해야 할 수 있습니다.
마무리
이번 글에서는 이미지 배경을 투명하게 만드는 다양한 방법을 살펴보았습니다. 포토샵의 개체 선택 도구와 블렌딩 모드, 파워포인트의 배경 제거 기능, 그리고 remove.bg 웹사이트를 활용한 방법까지 각각의 장단점이 있습니다. 여러분의 필요에 맞는 방법을 선택하여 활용하면, 더욱 전문적이고 매력적인 이미지를 만들 수 있을 것입니다. 이미지 작업의 효율성을 높이고, 다양한 용도로 활용해 보세요!